Premessa
queste istruzioni sono rivolte agli utenti e ai CED che sono stati abilitati al collegamento remoto tramite la nostra piattaforma N-central e che usano un PC Windows, in ambito smartworking o della gestione aziendale. Dopo aver ricevuto le credenziali personali, seguire i passaggi indicati in questa pagina per effettuare la prima connessione al computer desiderato.
Indice
- Accesso alla piattaforma
- Apertura del collegamento remoto
- Installazione del programma di collegamento “Take Control”
- Utilizzo del controllo remoto
1. Accesso alla piattaforma
L’accesso al portale N-central deve sempre avvenire tramite autenticazione a due fattori (2FA) cioè tramite l’inserimento di:
- Il nome utente e la password
- un codice OTP generato dal proprio cellulare
Per questo prima di aprire la piattaforma sarà necessario tenere a portata di mano il dispositivo (telefono) dove è stato associato il codice QR come indicato di seguito.
1.1 Primo accesso e associazione del dispositivo
Questa operazione va eseguita solo la prima volta e serve a configurare il proprio telefono cellulare per generare il codice OTP che sarà richiesto ad ogni accesso.
Innanzitutto, se non è già stato fatto in precedenza, è necessario cercare e scaricare l’app Google Authenticator dal Play Store o Apple Store sul proprio dispositivo:
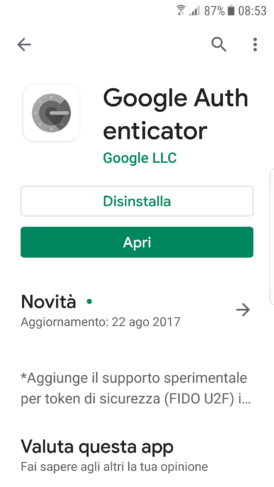
Avviare quindi l’app e concedere tutti i permessi richiesti (in particolare l’accesso alla fotocamera). Nel caso appaia una richiesta di accesso a Google, si può ignorare toccando “IGNORA”:

Se l’applicazione è appena stata installata, verrà presentata la schermata di aggiunta account. Altrimenti, se sono già presenti degli account configurati in precedenza, toccare il “+” colorato per aggiungerne uno nuovo:
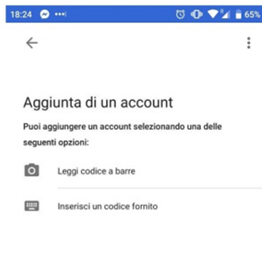
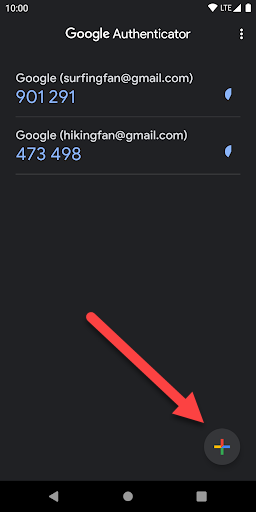
Mantenendo aperta l’app sul cellulare aprire sul computer la pagina di accesso N-central al seguente link:
Inserire le proprie credenziali. Se lo si desidera, è possible selezionare “Ricorda username” in modo da ritrovare il nome utente già inserito la volta successiva:
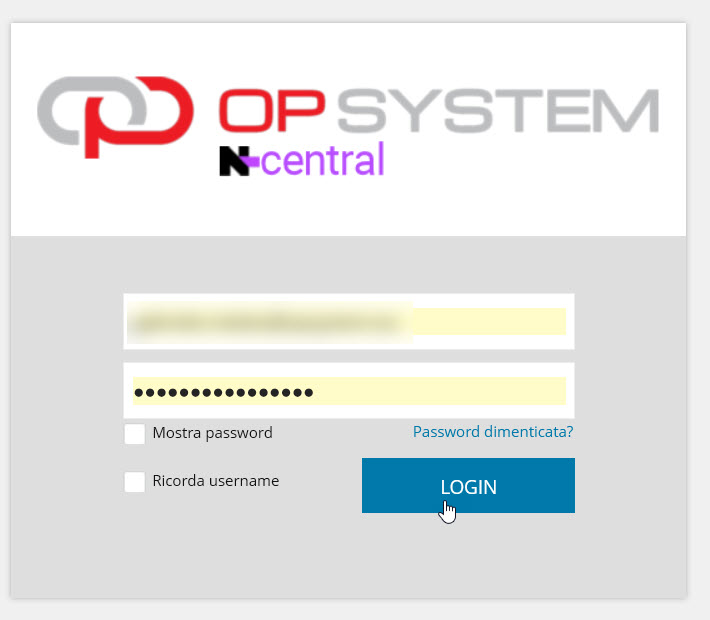

Cliccare su LOGIN e attendere il caricamento della pagina. In genere verrà chiesto se si desidera salvare le credenziali di accesso, consigliamo di rispondere “sì” solo se il computer che si sta utilizzando è ad uso esclusivo personale e soddisfa tutti i requisiti di sicurezza.
Comparirà a questo punto la schermata “Two-Step Verification Passcode” con un codice QR. Sul cellulare toccare l’opzione “Scansiona un codice QR” e inquadrare lo schermo in modo che il codice si trovi all’interno del “mirino” rosso:
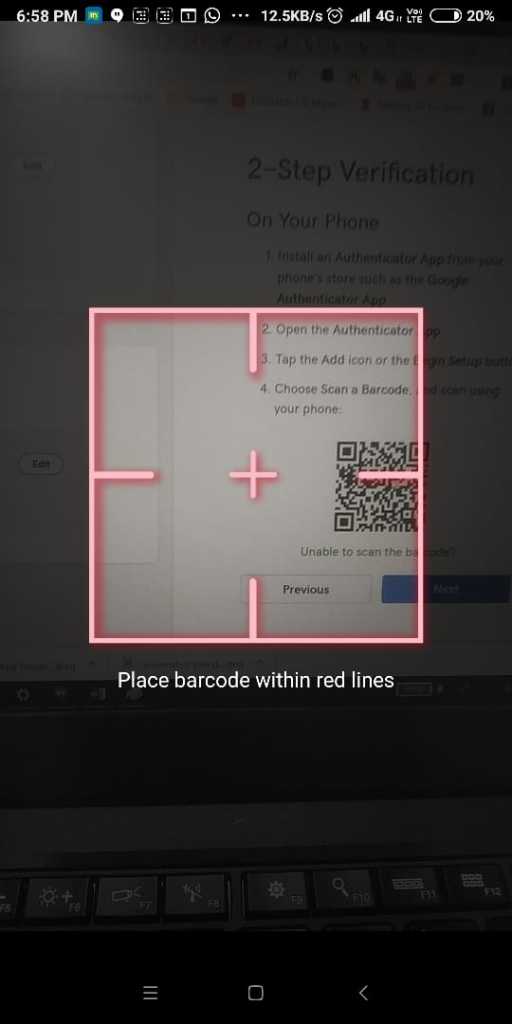
Se l’associazione avviene correttamente, l’app mostrerà il nuovo account appena creato con il relativo codice OTP che si rinnova ogni 10 secondi:

Inserire il codice nella schermata di accesso e cliccare su LOGIN:
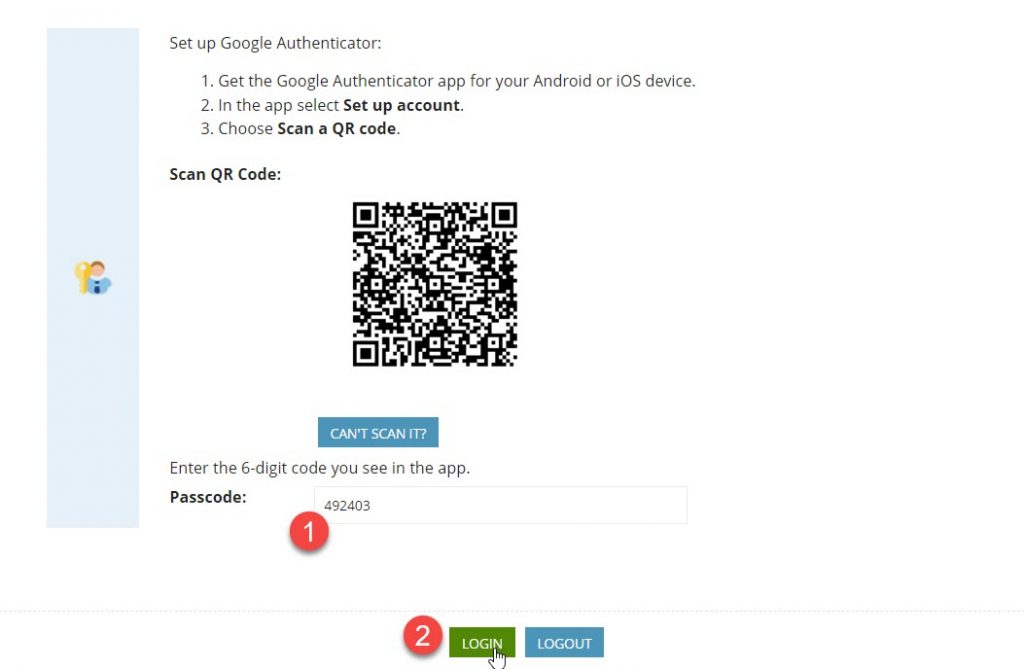
Se il codice è corretto, verranno visualizzate due schermate:
- la prima schermata mostra un elenco di codici di backup “save your backup codes” che possono essere usati quando non si ha il proprio telefono a disposizione. In genere questi codici non vengono usati quindi si possono ignorare. Cliccare su “CONTINUE”.
- La seconda schermata riporta i termini di licenza d’uso EULA, anche in questo caso cliccare su “ACCEPT” per proseguire.
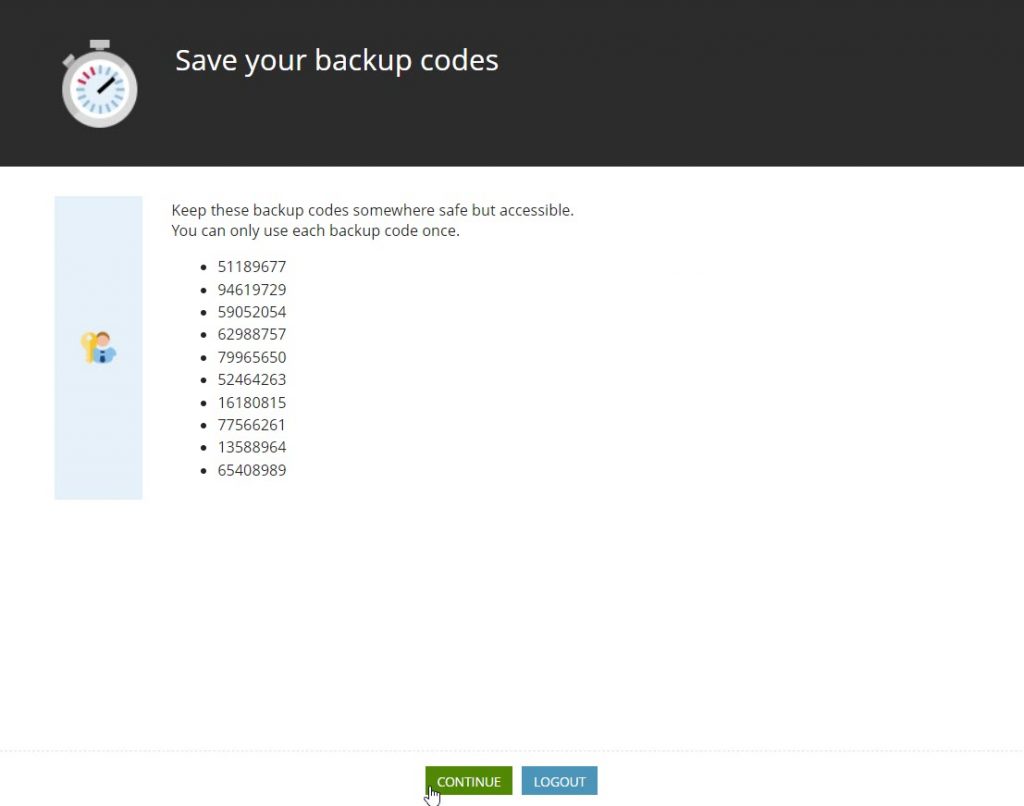
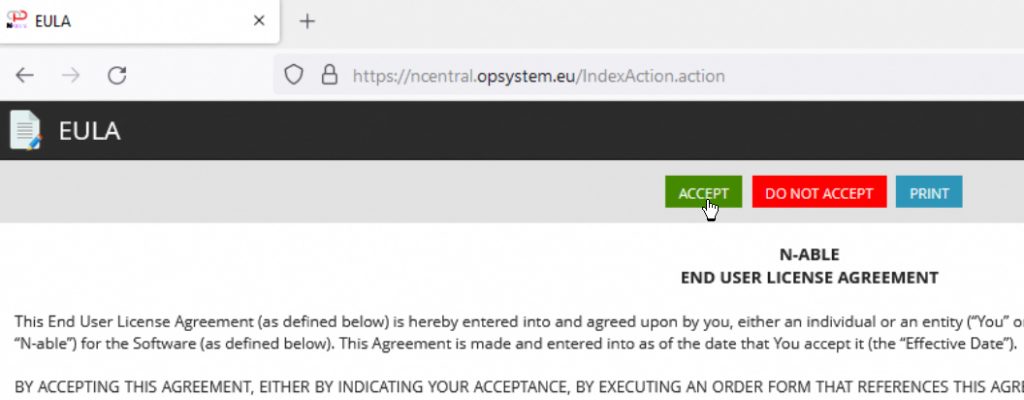
1.2 Accessi successivi
Una volta completata l’associazione con il proprio dispositivo, ogni volta che si aprirà nuovamente il portale verranno richiesti i dati di accesso (username, password e codice OTP):
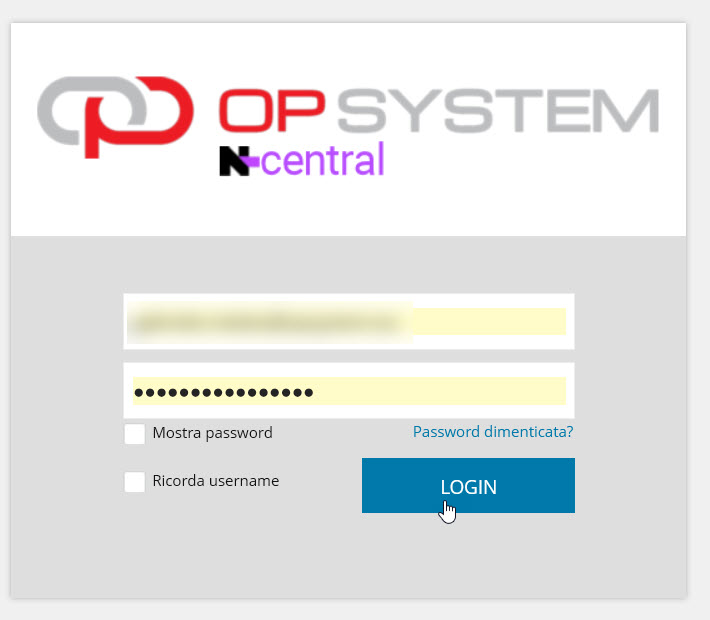

2. Apertura del collegamento remoto
Dopo aver eseguito l’accesso viene mostrato il pannello “All Devices” che elenca il PC o i PC abilitati alla connessione remota. Un simbolo di colore verde accanto al nome indica che la postazione è in linea e pronta per ricevere la connessione:
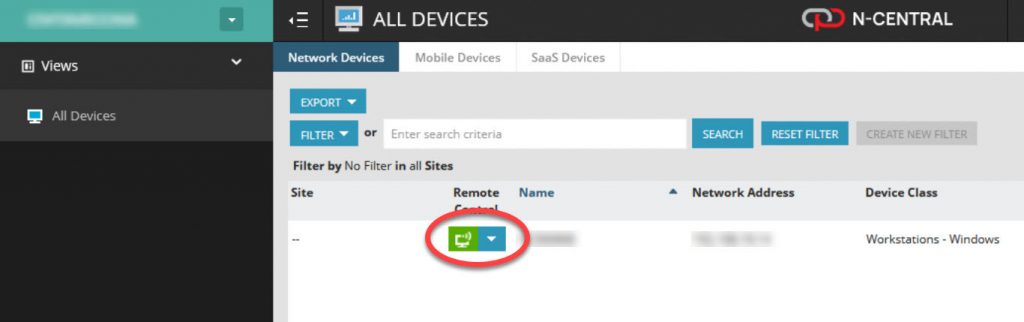
Per avviare la connessione cliccare sul simbolo del computer (e non sulla freccia che è a fianco):
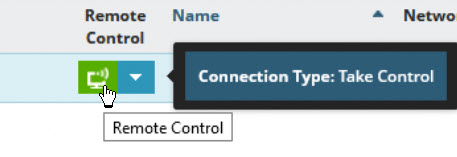
A questo punto apparirà per alcuni istanti una barra di caricamento:
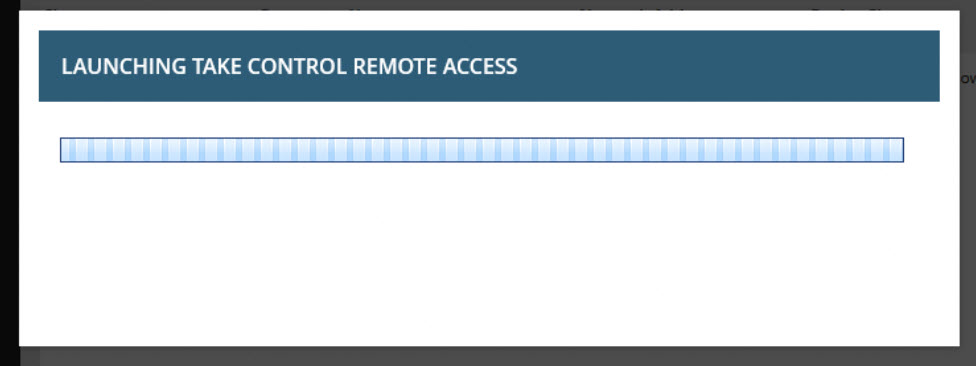
se è la prima volta che si apre il collegamento sul proprio PC (quello usato per collegarsi) è necessario ora installare il programma di connessione. Altrimenti, se il programma è già stato installato, è possibile saltare al punto 4.
3. Installazione del programma di collegamento “Take Control”
Lo scaricamento e l’installazione del software di collegamento segue la stessa procedura di un qualsiasi altro programma scaricato da internet.
Dopo aver cliccato sull’ciona del computer, se non è presente il programma verrà visualizzato questo messaggio:

Cliccare su “Take Control Viewer” e, se richiesto, dare la conferma del download:
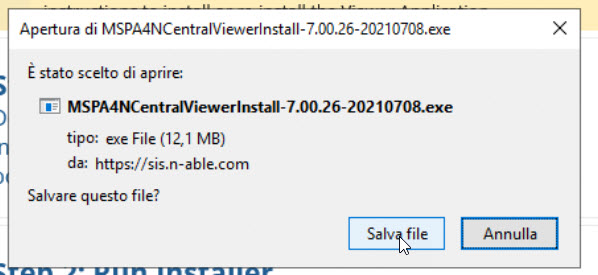
Se l’installazione non parte automaticamente, cliccare sul file scaricato dal menu download in alto a destra (per il browser Firefox) o in basso a sinistra (per il browser Chrome):


Accettare le eventuali richiesta di permessi e conferme, quindi attendere fino a che non sarà visualizzato il messaggio di avvenuta installazione e cliccare su OK:

Il passaggio seguente è l’ultimo e il più importante. Serve a confermare ed assicurarsi che l’applicazione installata verrà sempre usata per le prossime connessioni, all’interno del browser utilizzato. Cliccare sul bottone verde “LAUNCH TAKE CONTROL” (o in alternativa sull’icona verde del computer come spiegato all’inizio):
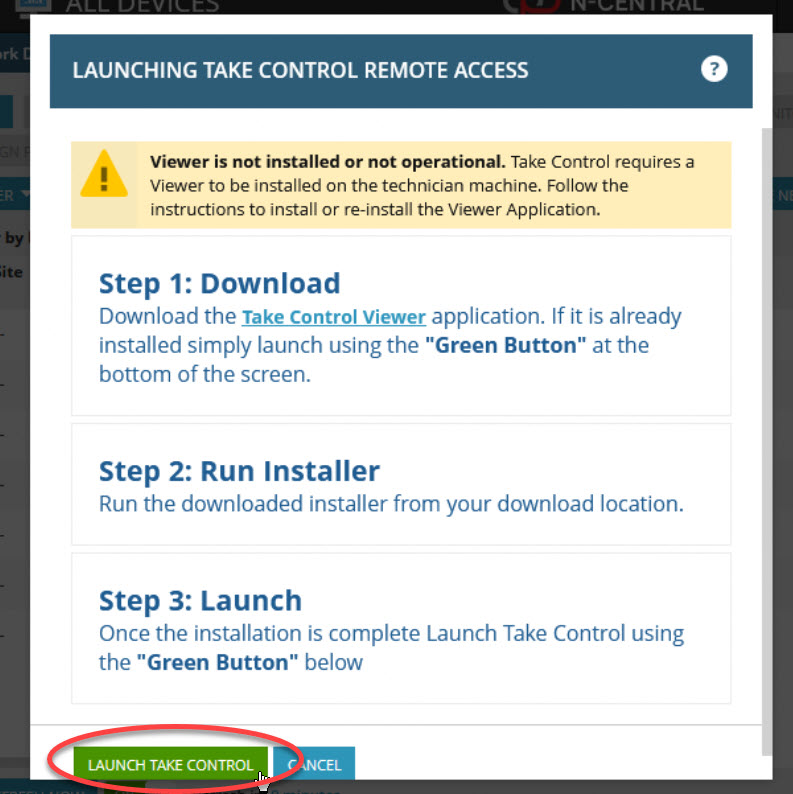
Verrà quindi chiesto all’utente se si consente di apire l’applicativo di connessione. La procedura è leggermente diversa a seconda del browser:
Su Firefox, selezionare “Consenti sempre…” e “Scegli applicazione, quindi “Utilizza sempre questa applicazione” e poi “Apri link”:

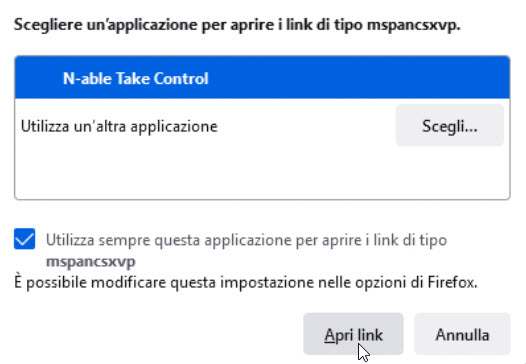
Su Chrome, selezionare “Consenti sempre…” e “Apri N-able Take Control”:
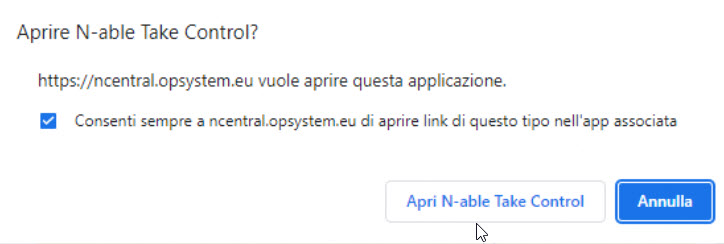


4. Utilizzo del controllo remoto
4.1 Finestra di sessione
Dopo aver installato e aggiornato l’applicazione come descritto nel punto precedente, ogni volta che si clicca sul simbolo del computer verrà aperta la finestra “Take Control” che permette di lavorare sulla postazione remota:
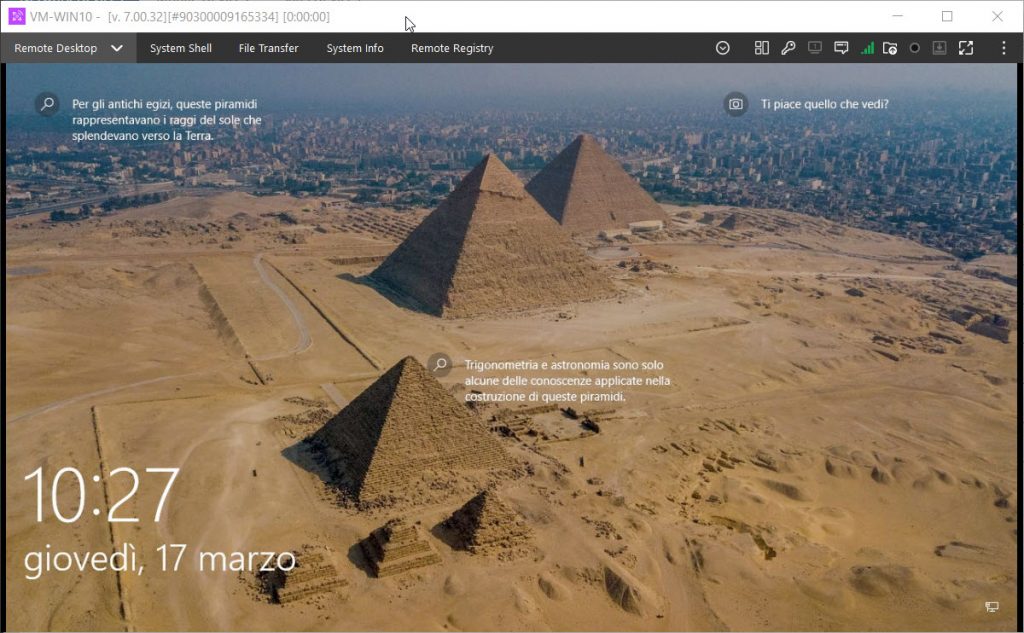

prima di iniziare a lavorare è possibile chiudere tale messaggio.

Se necessario, dal menu in alto a sinistra “Remote Desktop” è possibile inviare comandi speciali come CTRL+ALT+CANC:
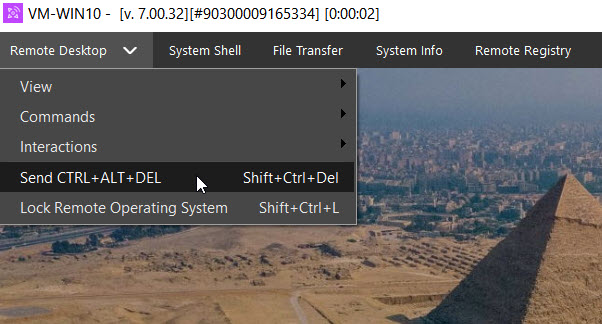
Lo stesso comando può essere inviato in maniera più rapida premendo i tasti MAIUSC+CTRL+CANC.
Per maggiore comodità, si può anche passare alla visualizzazione “Schermo intero” cliccando sull’apposita icona in alto a destra:
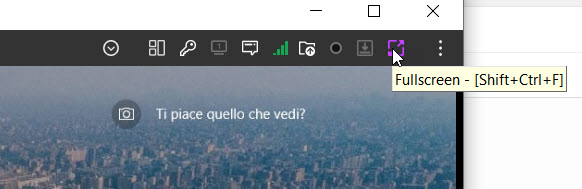
verrà mostrato un messaggio che spiega come tornare alla visualizzazione normale: clic sulla stessa icona oppure doppio clic sulla barra dei comandi.
4.2 Trasferimento di file
Per trasferire file file dal computer locale al computer remoto o viceversa, è possibile agire in due modi:
- Trascinamento sul desktop remoto: ridurre le dimensioni della finestra del controllo remoto o spostarla in modo che sia possibile vedere dietro il file locale (sul proprio computer) che si vuole trasferire:

cliccare il pulsante sinistro del mouse sul file (senza rilasciarlo) ed eseguire il trascinamento sulla finestra del computer remoto, quindi rilasciare il bottone. Il file verrà trasferito sul desktop.
- Gestore di trasferimento: cliccando sul menu “File Transfer” nella barra dei comandi si attiverà il pannello di trasferimento dei file da cui è possibile selezionare, inviare e ricevere file in tutte le cartelle del computer remoto e del computer locale:
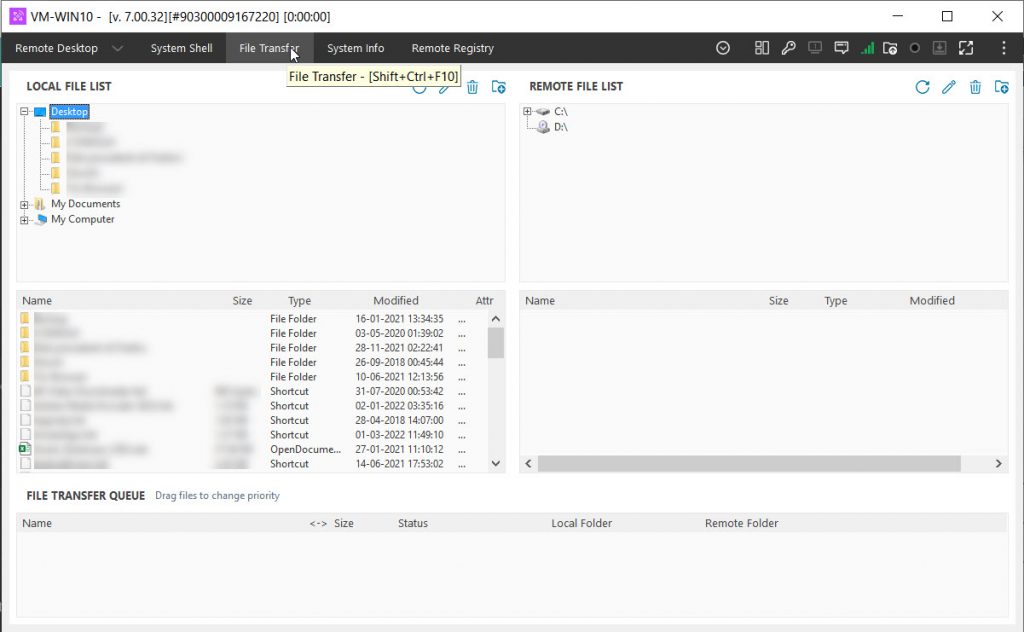
Per trasferire un file da sinistra a destra o viceversa è sufficiente trascinarlo, oppure usare il menu contestuale “Upload Selected” o “Download Selected” che appare cliccando con il pulsante destro del mouse sul file stesso.
Per tornare alla visualizzazione del desktop remoto dopo un trasferimento file, cliccare su “Remote Desktop” in alto a sinistra.
4.3 Altre operazioni
Per una guida completa di tutte le funzioni utilizzabili si rimanda alla documentazione ufficiale del prodotto disponibile qui: Remotely access Windows devices
